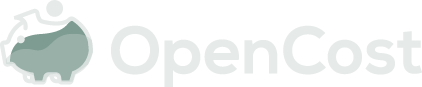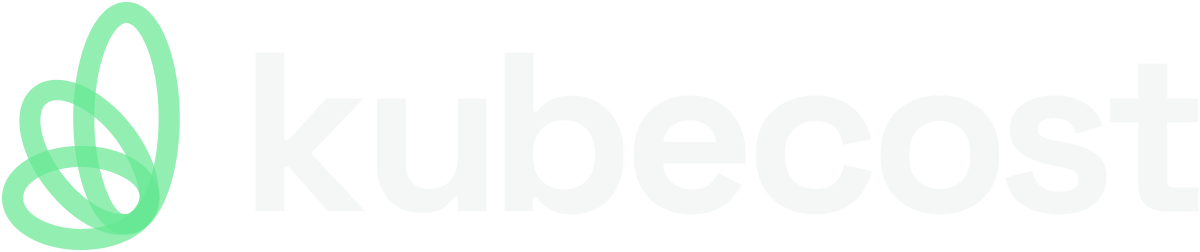Installing on Microsoft Azure
OpenCost may be installed on Kubernetes clusters running on Azure Compute or on the Azure Kubernetes Service (AKS).
You will need to install Prometheus, create your OpenCost namespace, configure your cluster pricing and cloud costs, and then install OpenCost.
Install Prometheus
Prometheus is a prerequisite for OpenCost installation. OpenCost requires Prometheus for scraping metrics and data storage. For the installation of Prometheus please use the following command:
helm install prometheus --repo https://prometheus-community.github.io/helm-charts prometheus \
--namespace prometheus-system --create-namespace \
--set prometheus-pushgateway.enabled=false \
--set alertmanager.enabled=false \
-f https://raw.githubusercontent.com/opencost/opencost/develop/kubernetes/prometheus/extraScrapeConfigs.yaml
This will install Prometheus in the prometheus-system namespace with default settings for use with OpenCost.
If you wish to use a different Prometheus installation or work with another compatible technology, please refer to the Prometheus installation page.
Create the OpenCost Namespace
Create the opencost namespace for your installation:
kubectl create namespace opencost
Alternate namespaces may be used if necessary.
Azure Configuration
The following Microsoft documents are a helpful reference for pricing and billing questions:
- Microsoft Azure Offer Details
- Azure Pricing FAQ
- Geographic availability and currency support for the commercial marketplace
- Azure Portal > Cost Management + Billing > Billing Account Properties
- Understand Cost Management data
Azure Pricing Configuration
OpenCost needs access to the Microsoft Azure Billing Rate Card API to access accurate pricing data for your Kubernetes resources.
Note: The prices used will be accurate at the time of access, but they can still change over time.
Create a Custom Azure role
Start by creating an Azure role definition. Below is an example definition, replace YOUR_SUBSCRIPTION_ID with the ID of the subscription containing your Kubernetes cluster.
(How to find your subscription ID.)
{
"Name": "OpenCostRole",
"IsCustom": true,
"Description": "Rate Card query role",
"Actions": [
"Microsoft.Compute/virtualMachines/vmSizes/read",
"Microsoft.Resources/subscriptions/locations/read",
"Microsoft.Resources/providers/read",
"Microsoft.ContainerService/containerServices/read",
"Microsoft.Commerce/RateCard/read"
],
"AssignableScopes": [
"/subscriptions/YOUR_SUBSCRIPTION_ID"
]
}
Save this into a file called myrole.json
Next, you'll want to register that role with Azure:
az role definition create --verbose --role-definition @myrole.json
Create an Azure Service Principal
Next, create an Azure Service Principal.
az ad sp create-for-rbac --name "OpenCostAccess" --role "OpenCostRole" --scope "/subscriptions/YOUR_SUBSCRIPTION_ID" --output json
Keep this information which is used in the service-key.json below.
Supply Azure Service Principal details to OpenCost
Create a file called service-key.json and update it with the Service Principal details from the above steps:
{
"subscriptionId": "<Azure Subscription ID>",
"serviceKey": {
"appId": "<Azure AD App ID>",
"displayName": "OpenCostAccess",
"password": "<Azure AD Client Secret>",
"tenant": "<Azure AD Tenant ID>"
}
}
Next, create a secret for the Azure Service Principal
Note: When managing the service account key as a Kubernetes secret, the secret must reference the service account key JSON file, and that file must be named
service-key.json.
kubectl create secret generic azure-service-key -n opencost --from-file=service-key.json
Now the OpenCost deployment can be configured to mount that secret as a volume. The exact method will depend on how OpenCost was installed.
Installed from YAML
If you installed OpenCost using the provided YAML, save that YAML and edit the opencost deployment to add:
- A
volumesobject underspec.template.spec, with aservice-key-secretvolume referring to theazure-service-keysecret:
volumes:
- name: service-key-secret
secret:
secretName: azure-service-key
- A
volumeMountsobject under theopencostcontainer (atspec.template.spec.containers[0]) that mounts theservice-key-secretvolume:
volumeMounts:
- mountPath: /var/secrets
name: service-key-secret
Then apply the updated YAML:
$ kubectl apply -f opencost.yaml -n opencost
namespace/opencost unchanged
serviceaccount/opencost unchanged
clusterrole.rbac.authorization.k8s.io/opencost unchanged
clusterrolebinding.rbac.authorization.k8s.io/opencost unchanged
deployment.apps/opencost configured
service/opencost unchanged
Installed with Helm
If you installed OpenCost using the community-supported Helm chart, you can update your values.yaml file to add a volume for the secret and mount it into the exporter container:
extraVolumes:
- name: service-key-secret
secret:
secretName: azure-service-key
opencost:
exporter:
extraVolumeMounts:
- mountPath: /var/secrets
name: service-key-secret
Apply those changes with:
helm upgrade opencost . --namespace opencost -f values.yaml
Customer-specific pricing
The Rate Card prices retrieved with the setup above are the standard prices for Azure resources offered to all customers. If your organisation has an Enterprise Agreement or Partner Agreement with Azure you may have discounts for some of the resources used by your clusters. In that case you can configure OpenCost to use the Consumption Price Sheet API to request prices specifically for your billing account.
Note: Calling the Price Sheet API uses the service principal secret created above - those steps are prerequisites for this section.
Find your billing account ID
You can find your billing account ID in the Azure portal,
or using the az CLI:
az billing account list --query "[].{name:name, displayName:displayName}"
Grant billing access to your Service Principal
To call the Price Sheet API the service principal you created above needs to be granted the EnrollmentReader billing role. You can do this by following this Azure guide and using the Role Assignments API reference page.
Assigning a billing role isn't directly supported in the az CLI yet, so the process is quite involved.
To simplify this you can use the bash script below to collect the details of your service principal, construct the PUT request and send it with curl.
Save the script to a file named assign-billing-role.bash and run it:
export SP_NAME=OpenCostAccess
export BILLING_ACCOUNT_ID=<your billing account ID>
chmod u+x assign-billing-role.bash
./assign-billing-role.bash
Find the offer ID for your subscription
As well as the billing account ID, OpenCost also needs the offer ID for your subscription to query the price sheet. You can find this on the subscription page in the Azure portal.
Configure OpenCost to use the Price Sheet API
The billing account and offer ID need to be passed to OpenCost in environment variables. How you do this will depend on the method used to install OpenCost.
Installed from YAML
If you installed OpenCost using the provided YAML, open that YAML and edit the opencost deployment to add two more items to the opencost container environment variables (under .spec.template.spec.containers[0].env):
- name: AZURE_BILLING_ACCOUNT
value: <your billing account id>
- name: AZURE_OFFER_ID
value: <your offer id>
Then apply the updated YAML:
$ kubectl apply -f opencost.yaml -n opencost
namespace/opencost unchanged
serviceaccount/opencost unchanged
clusterrole.rbac.authorization.k8s.io/opencost unchanged
clusterrolebinding.rbac.authorization.k8s.io/opencost unchanged
deployment.apps/opencost configured
service/opencost unchanged
Installed with Helm
If you installed OpenCost using the community-supported Helm chart, you can update your values.yaml file to add the required variables:
opencost:
exporter:
extraEnv:
AZURE_BILLING_ACCOUNT: <your billing account id>
AZURE_OFFER_ID: <your offer id>
Apply those changes with:
helm upgrade opencost . --namespace opencost -f values.yaml
Script to assign billing role
#!/bin/bash
# Helper to assign the billing EnrollmentReader role to a service principal
# Needs SP name and billing account name variables set
set -euo pipefail
if [[ -z "${SP_NAME}" ]]; then
echo "SP_NAME is not set"
exit 1
fi
if [[ -z "${BILLING_ACCOUNT_ID}" ]]; then
echo "BILLING_ACCOUNT_ID is not set"
exit 1
fi
# Generate a unique name for the assignment.
ROLE_ASSIGNMENT_NAME="$(uuidgen)"
# Work out the SP id and tenant id from the name.
read -r SP_ID TENANT_ID < <(az ad sp list --display-name "${SP_NAME}" --query '[0].{id:id,tenantId:appOwnerOrganizationId}' -o tsv)
# Get bearer token for talking to API.
ACCESS_TOKEN="$(az account get-access-token --query accessToken -o tsv)"
URL="https://management.azure.com/providers/Microsoft.Billing/billingAccounts/${BILLING_ACCOUNT_ID}/billingRoleAssignments/${ROLE_ASSIGNMENT_NAME}?api-version=2019-10-01-preview"
echo "Creating EnrollmentReader role assignment for SP ${SP_NAME} (${SP_ID}) in billing account ${BILLING_ACCOUNT_ID}"
echo "Role assignment name: ${ROLE_ASSIGNMENT_NAME}"
# This is the role definition ID for EnrollmentReader
ENROLLMENT_READER_ROLE="24f8edb6-1668-4659-b5e2-40bb5f3a7d7e"
RESPONSE="$(curl --silent --show-error -X PUT "${URL}" \
-H "Authorization: Bearer ${ACCESS_TOKEN}" \
-H "Content-type: application/json" \
-d "{
\"properties\": {
\"principalId\": \"${SP_ID}\",
\"principalTenantId\": \"${TENANT_ID}\",
\"roleDefinitionId\": \"/providers/Microsoft.Billing/billingAccounts/${BILLING_ACCOUNT_ID}/billingRoleDefinitions/${ENROLLMENT_READER_ROLE}\"
}
}")"
echo "Response: ${RESPONSE}"
Azure Cloud Costs
The Cloud Costs feature is included in the stable releases as of 1.108.0. Please ensure you have the latest release to access this new feature.
The following values can be found in the Azure Portal under Cost Management > Exports, or Storage accounts:
<SUBSCRIPTION_ID>is the Subscription ID belonging to the Storage account which stores your exported Azure cost report data.<STORAGE_ACCOUNT>is the name of the Storage account where the exported Azure cost report data is being stored.<STORAGE_ACCESS_KEY>can be found by selecting Access Keys from the navigation sidebar then selecting Show keys. Using either of the two keys will work.<STORAGE_CONTAINER>is the name that you chose for the exported cost report when you set it up. This is the name of the container where the CSV cost reports are saved in your Storage account.<CONTAINER_PATH>should be used if there is more than one billing report that is exported to the configured container. The path provided should have only one billing export because OpenCost will retrieve the most recent billing report for a given month found within the path. If this configuration is not used, it should be set to an empty string"".<CLOUD>is the value which denotes the cloud where the storage account exists. Possible values arepublicandgov. The default ispublicif an empty string is provided.
Set these values to the Azure array in the cloud-integration.json file:
{
"azure": {
"storage": [
{
"subscriptionID": "<SUBSCRIPTON_ID>",
"account": "<STORAGE_ACCOUNT>",
"container": "<STORAGE_CONTAINER>",
"path": "<CONTAINER_PATH>",
"cloud": "<CLOUD>",
"authorizer": {
"accessKey": "<STORAGE_ACCESS_KEY>",
"account": "<STORAGE_ACCOUNT>",
"authorizerType": "AzureAccessKey"
}
},
{
"subscriptionID": "<SUBSCRIPTION_ID>",
"account": "<STORAGE_ACCOUNT>",
"container": "<EXPORT_CONTAINER>",
"path": "",
"cloud": "<CLOUD>",
"authorizer": {
"accessKey": "<ACCOUNT_ACCESS_KEY>",
"account": "<STORAGE_ACCOUNT>",
"authorizerType": "AzureAccessKey"
}
}
]
}
}
Load the cloud-integration.json into a Kubernetes secret in your opencost namespace.
kubectl create secret generic cloud-costs --from-file=./cloud-integration.json --namespace opencost
Update your local OpenCost Helm values file to match the name of the secret and enable Cloud Costs:
opencost:
cloudIntegrationSecret: cloud-costs
cloudCost:
enabled: true
You may refer to the Cloud Costs documentation for configuring Cloud Costs for multiple accounts and cloud service providers.
Install OpenCost
Helm is the preferred installation method for OpenCost.
Using the OpenCost Helm Chart
You may check out the source for the OpenCost Helm Chart or you may install the Helm chart directly to your Kubernetes cluster. Review the values.yaml for the settings available for customization. With your custom settings in the Helm values file local.yaml, install OpenCost:
helm install opencost --repo https://opencost.github.io/opencost-helm-chart opencost \
--namespace opencost -f local.yaml
Updating OpenCost via Helm
Upgrading the Helm chart version or updating settings may be done with the following:
helm upgrade opencost --repo https://opencost.github.io/opencost-helm-chart opencost \
--namespace opencost -f local.yaml